¶ Avant de commencer
Le cadencier gère principalement le déclenchement de commandes chez les fournisseurs en prenant en compte la période de couverture (la période sur laquelle je suis couvert après mes achats).
Au préalable, il faut apporter les informations qui vont être utilisées dans le cadencier directement sur la fiche fournisseur, dans l'onglet Cadencier. En fonction, celui-ci pourra calculer les éléments à commander :
Les informations à renseigner sont le code du dépôt, le service, la famille (si applicable, donc pas obligatoire), la cadence de livraison (Le nombre de semaines avant la prochaine commande), le délai de livraison exprimé en jours, et le nombre de semaines Mini et Maxi.
Il est nécessaire de mettre un stock Mini et Maxi identiques, pour commander systématiquement un conditionnement quand le stock Mini est atteint.
¶ Utilisation du module
Le cadencier peut être ouvert depuis le menu Achats > Visualisation\Edition Cadencier de Commandes :
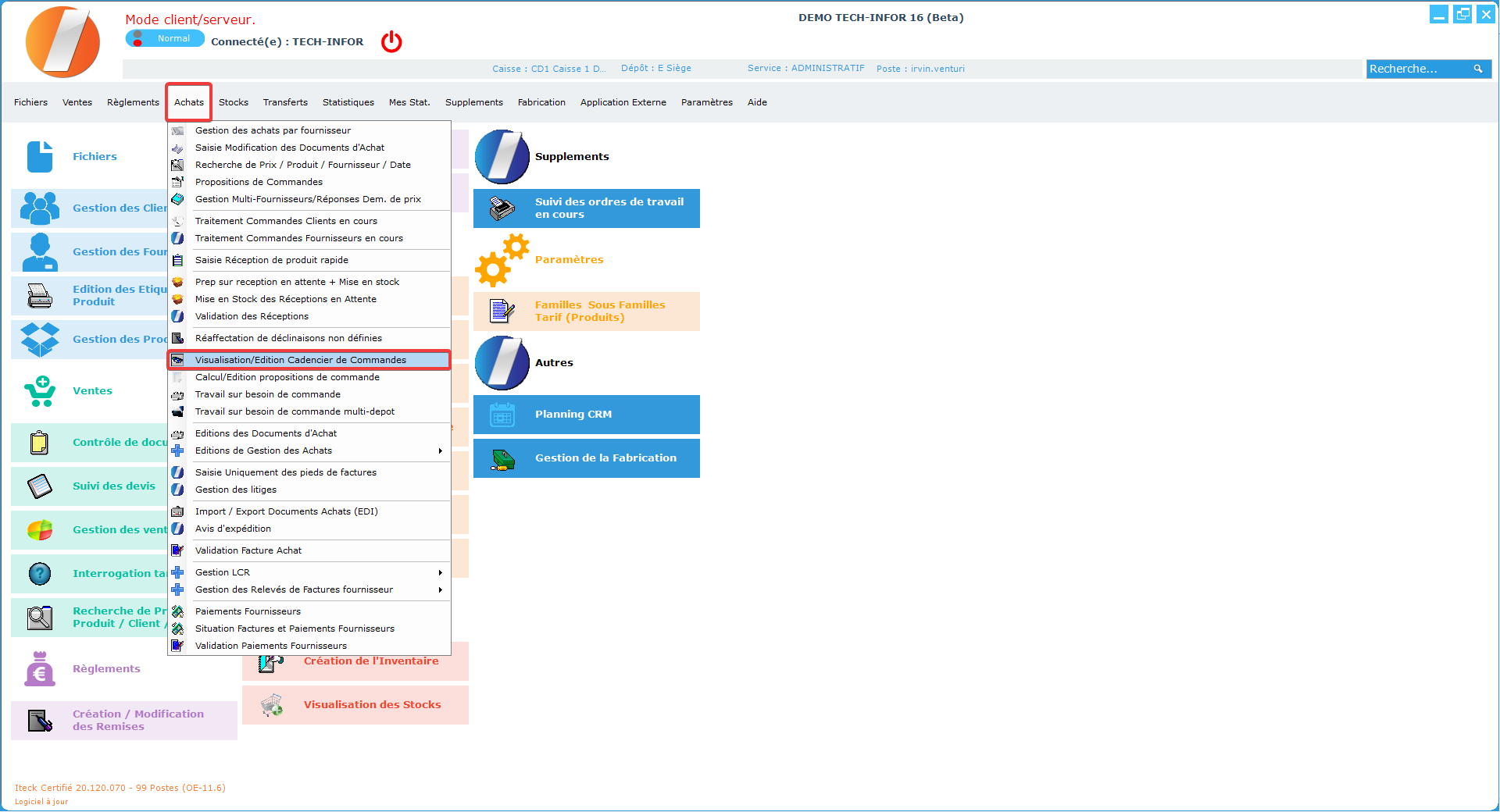
Un fenêtre va s'ouvrir :
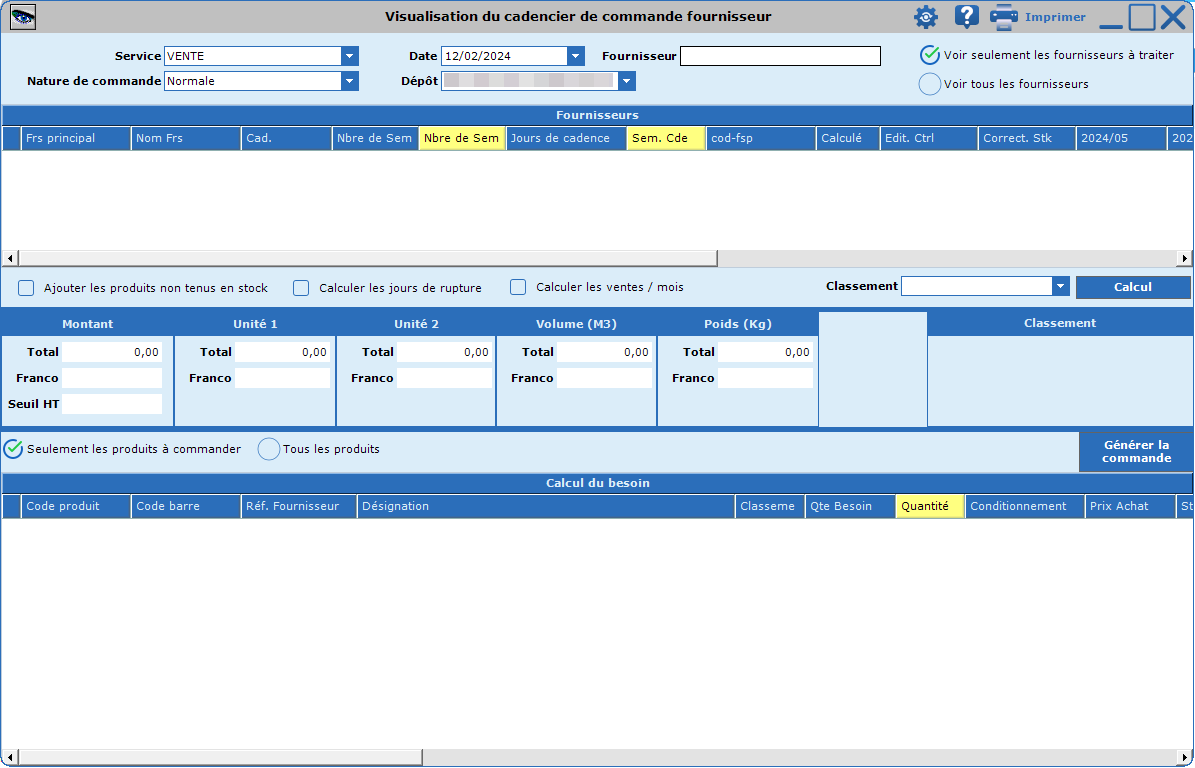
Plusieurs éléments vont alors être à renseigner :
- Le service (qui correspond à l'activité et uniquement si applicable),
- La Nature de commande : laisser en “Normale”,
- La Date,
- Le Dépôt,
- Fournisseur : Seulement si nécessaire, permet de le chercher dans la liste,
- Cases à cocher Voir seulement les Fournisseurs à traiter ou Voir tous les fournisseurs : permettent de voir tous les fournisseurs ou seulement ceux pour lesquels il faut repasser une commande car arrivée à terme dans le cadencier.
Si on repousse la date de commande, d'un fournisseur, celui-ci disparaît de la liste, car il n'est plus A traiter. On peut le retrouver en cochant la case Voir tous les fournisseurs.
Nous vous recommandons de mettre, le plus rapidement possible, la colonne “Couverture Exceptionnelle (Sem.)” pour pouvoir modifier la période de couverture (clic droit > Choix colonnes) UNIQUEMENT si nécessaire et de manière ponctuelle. Cela n'affectera pas les informations présentes sur la fiche fournisseur :
Passer la colonne du tableau de gauche, à celui de droite :
Pour ensuite retrouver la colonne dans l'outil :
Si une commande existe déjà pour un fournisseur, son numéro apparaît :
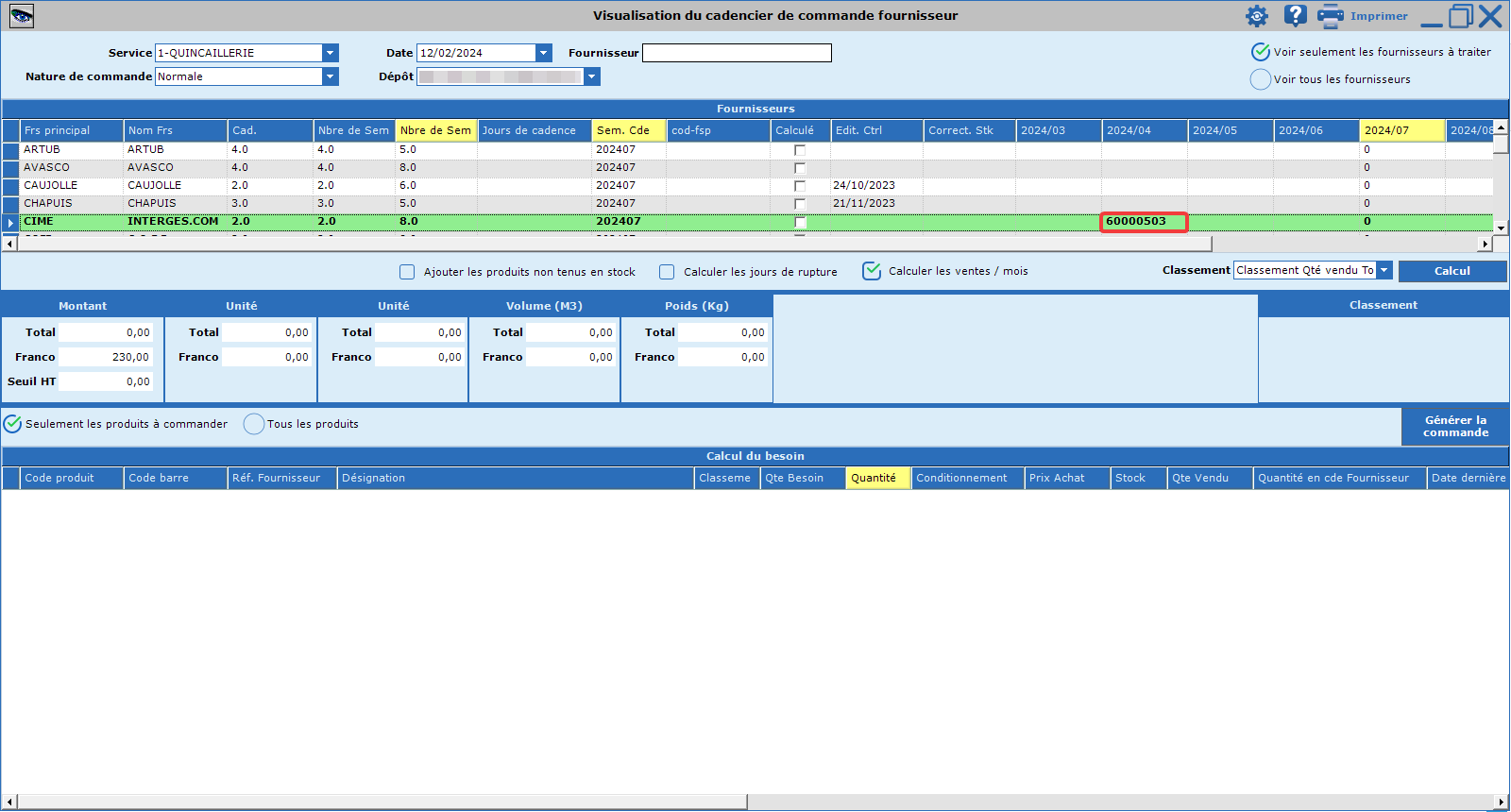
Une fois les filtres mis en place, le tableau va se remplir en prenant en compte les informations présentes dans la fiche fournisseur.
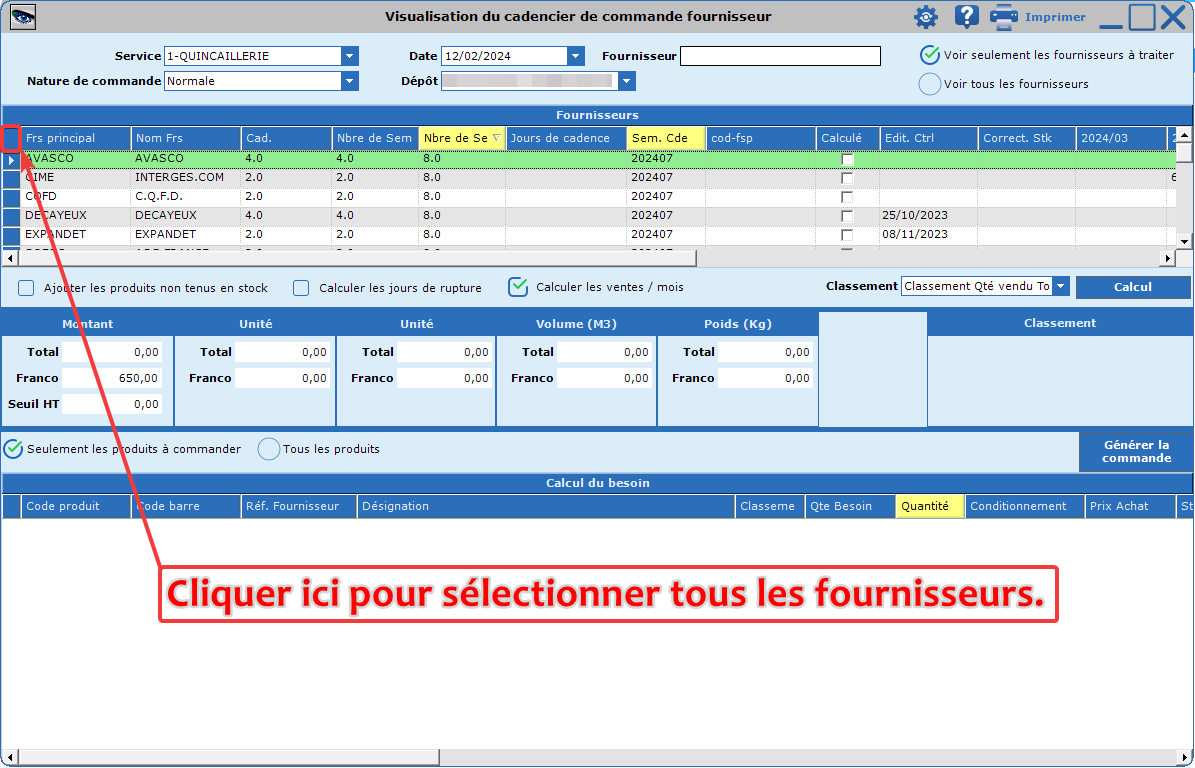
Les colonnes en jaunes sont celles qui ont des valeurs modifiables. On peut rentrer une valeur à la main de manière ponctuelle.
La colonne Sem. Cde est au format année + mois : AAAAMM.
Il est possible d'afficher uniquement les produits à commander ou tous les produits :
.png) |
Ce choix impactera aussi l'édition à son impression ! |
Par le menu du clic droit, il est possible d'activer ou non les filtres et/ou les sommes, pour ensuite cliquer sur l'icône d'entonnoir et/ou de la somme afin de trier plus facilement ce que l'on veut voir à l'écran :
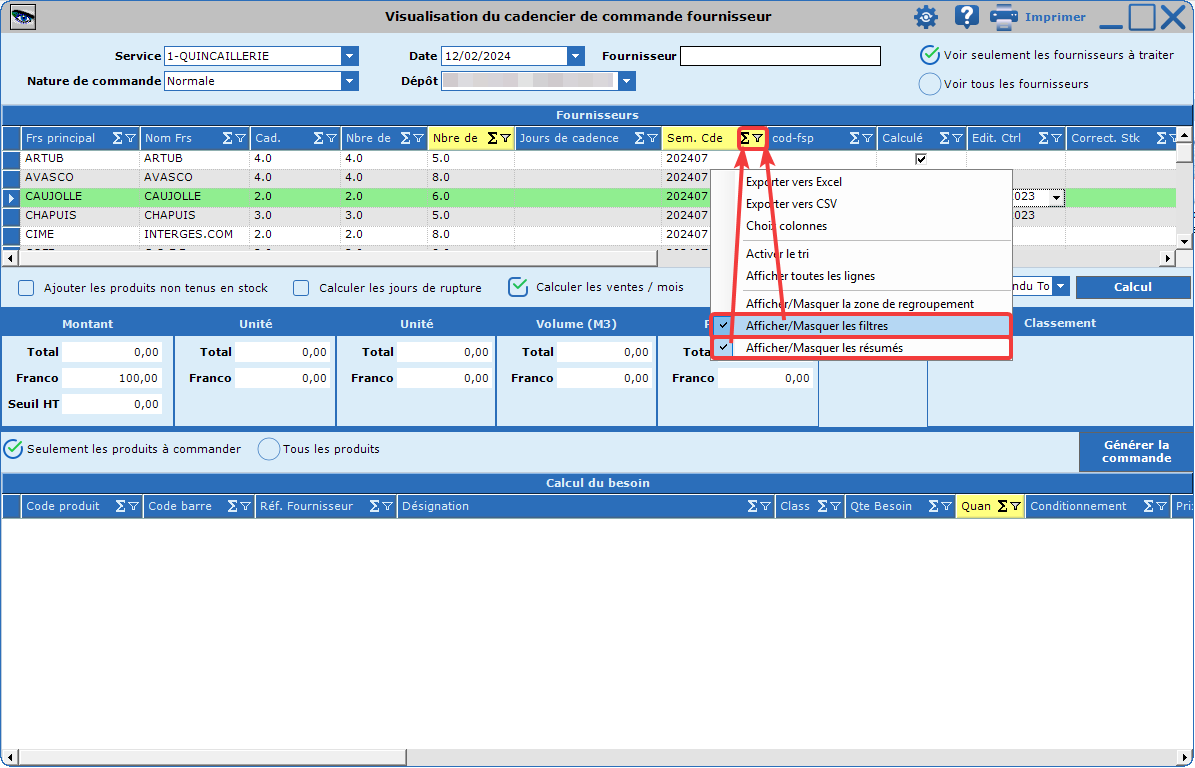
Il est également possible de cliquer sur le nom d'une colonne pour modifier l'ordre d'affichage.
En cliquant sur le bouton “Calcul”, à droite, le tableau du bas va se remplir avec les commande qu'il est recommandé de passer.
Par défaut, le calcul est basé sur les moyennes de sortie par semaine. Mais il est possible de cocher les cases adéquates pour inclure les produits non tenus en stock, et de calculer les jours de rupture. Le tableau du milieu donnera des informations sur la commande concernée, basées sur ce qui est indiqué dans la fiche des produits :
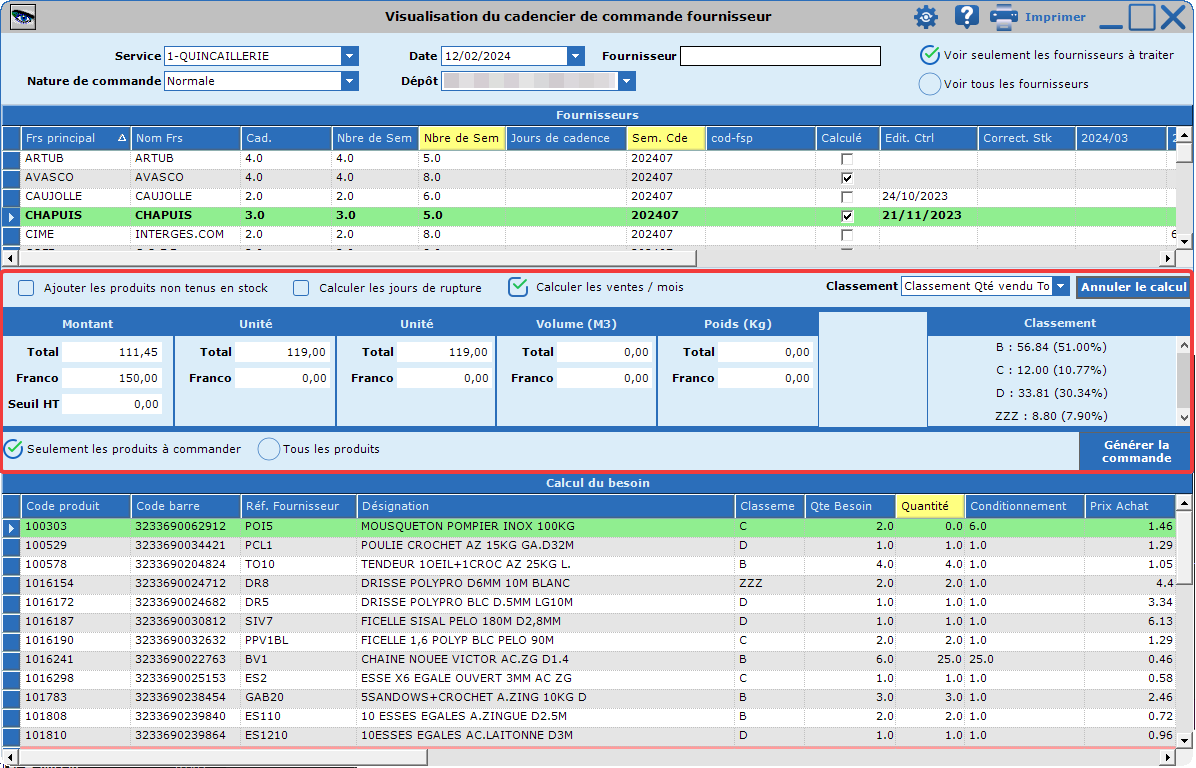
Cliquer sur l'imprimante pour voir le calcul du besoin en visualisant l'édition qui sera imprimée :
.png)
.png)
Si l'imprimante est cliquée, une proposition de commande est créée à ce moment là!
Pour modifier une proposition de commande ainsi générée, on peut modifier la quantité des produits sur le tableau du bas, et cliquer à nouveau sur l'imprimante :
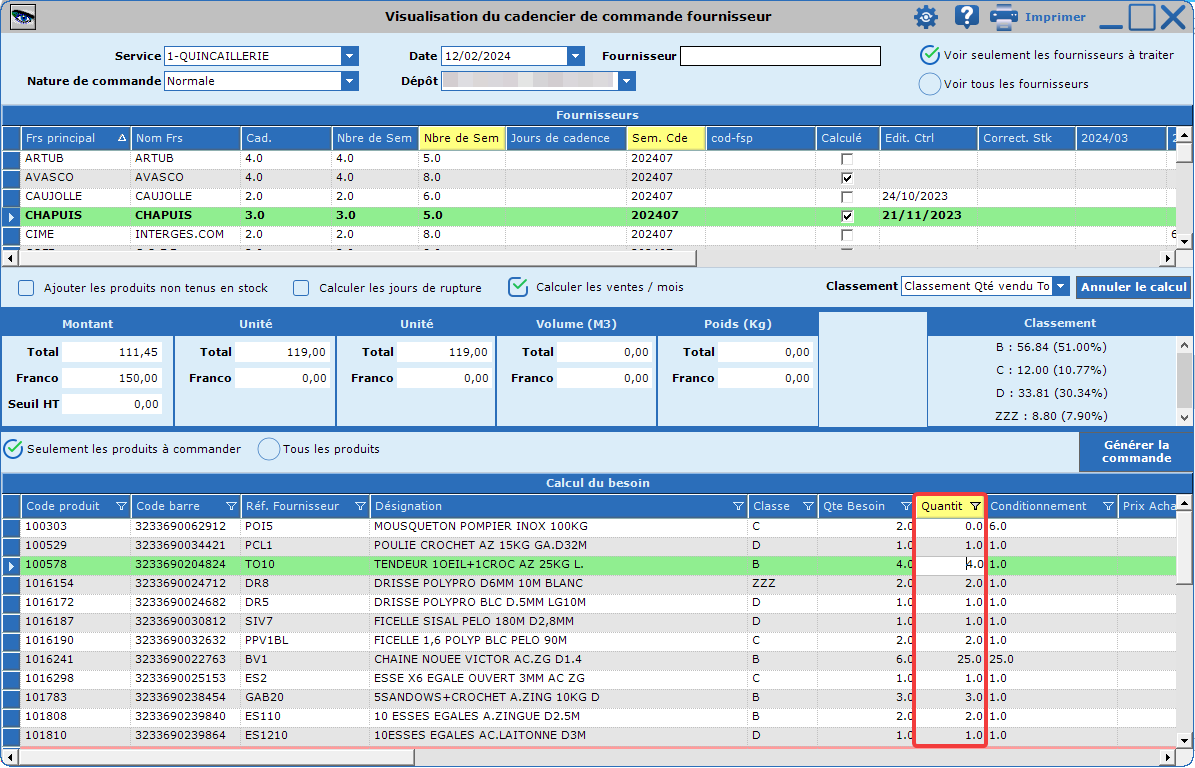
Si on ferme et on ouvre à nouveau le cadencier, il récupère les propositions déjà en cours (dont celles faites avec F10 sur les commandes clients.
.png)
S'il y a déjà des propositions de commandes en cours, annuler et recalculer annule toutes les propositions de commandes.
¶ Calcul du besoin
Le besoin est calculé en multipliant la moyenne de sorties à la semaine par le nombre de semaines.
.png) |
Si la moyenne de sortie est négative (pour cause de correction de stock ou de retour client) :
|
Les produits en rouge sont des commandes qui excèdent le besoin : Si je commande au conditionnement, que dois tenir 16 semaines, et que l'achat, en prenant en compte le besoin, dépasse 16, alors la ligne sera en rouge :
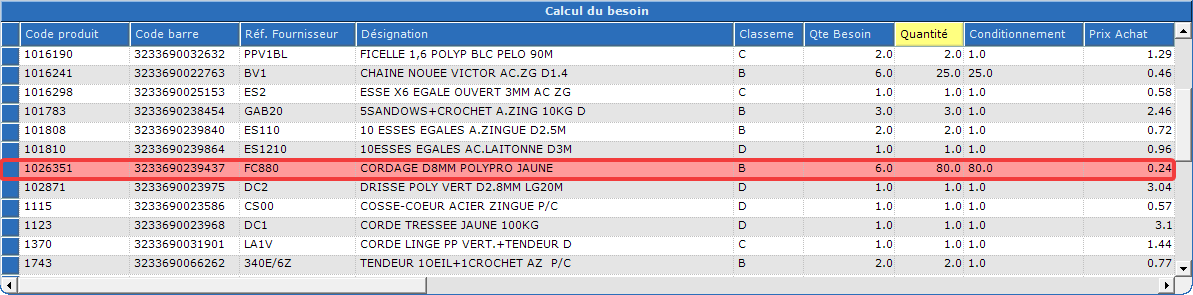
Si une ligne a son classement à ZZZ, c'est qu'il y a une moyenne de semaine à 0.0. Il s'agit d'un produit qui n'a encore jamais été vendu.
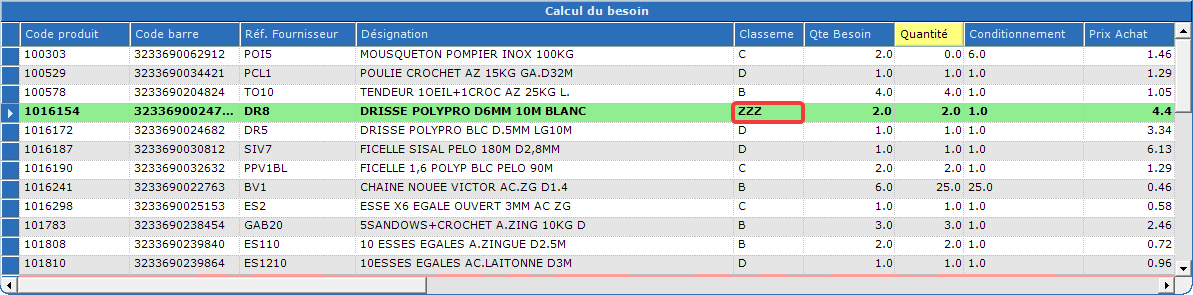
Cela nécessite d'aller dans Statistiques > Produits > Enregistrements du Classement (palmarès) > Clic droit > Effectuer le calcul pour les mettre à jour et ne plus avoir cette valeur :
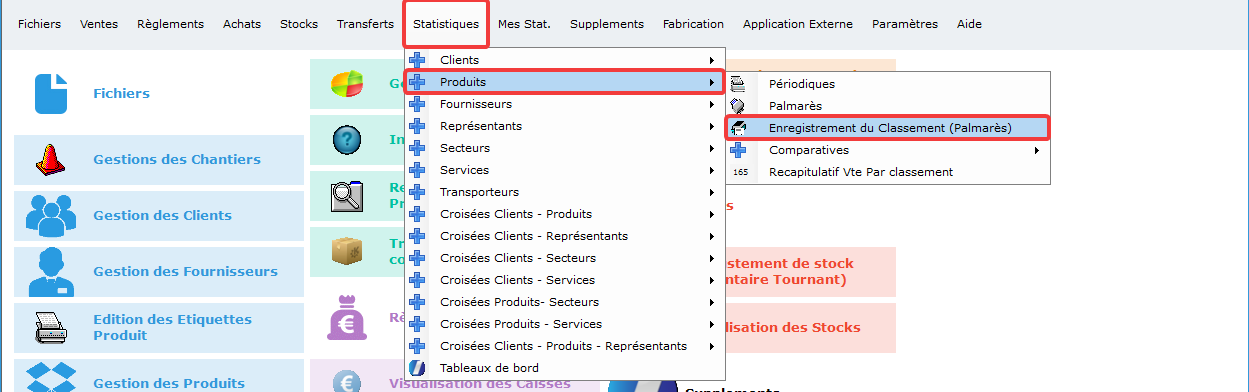
.png)
De retour sur le cadencier, un clic droit nous permet de regrouper les zones. Cela permet de faire glisser les libellés des colonnes pour en faire un résumé :
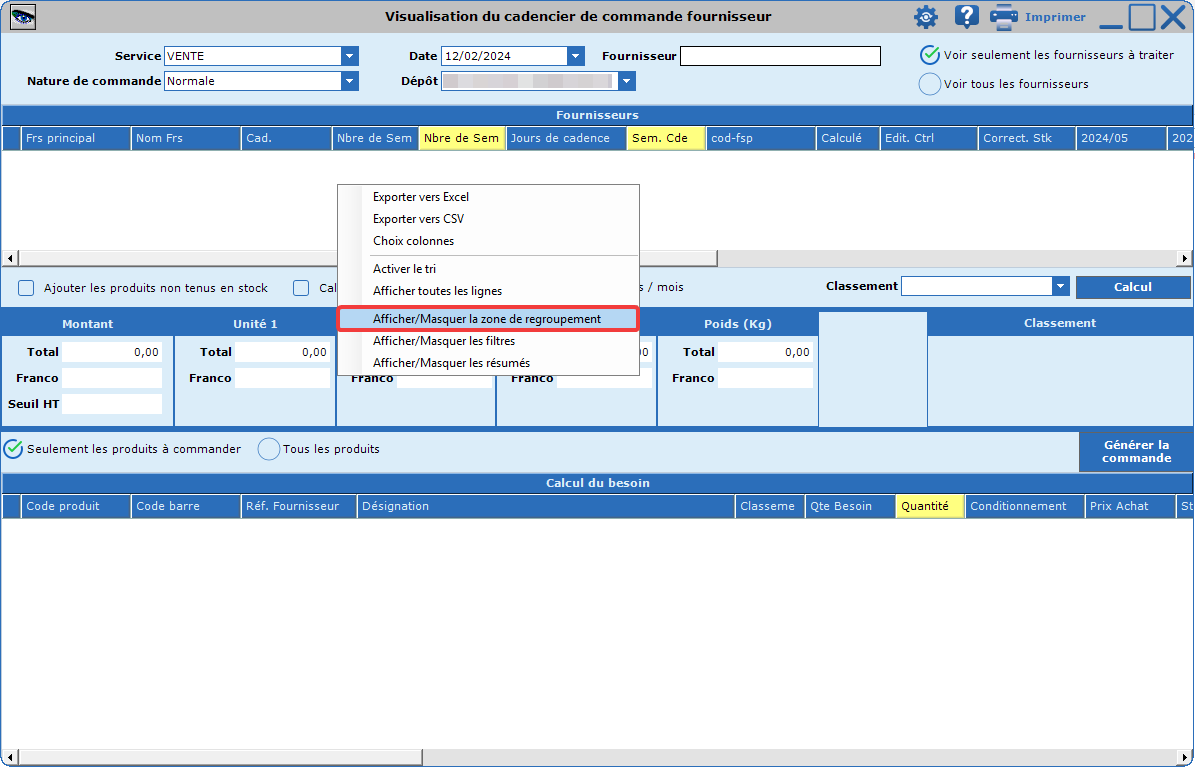
L'interface va alors changer, et il sera possible de faire un glisser-déposer du libellé des colonnes afin de pouvoir les trier :
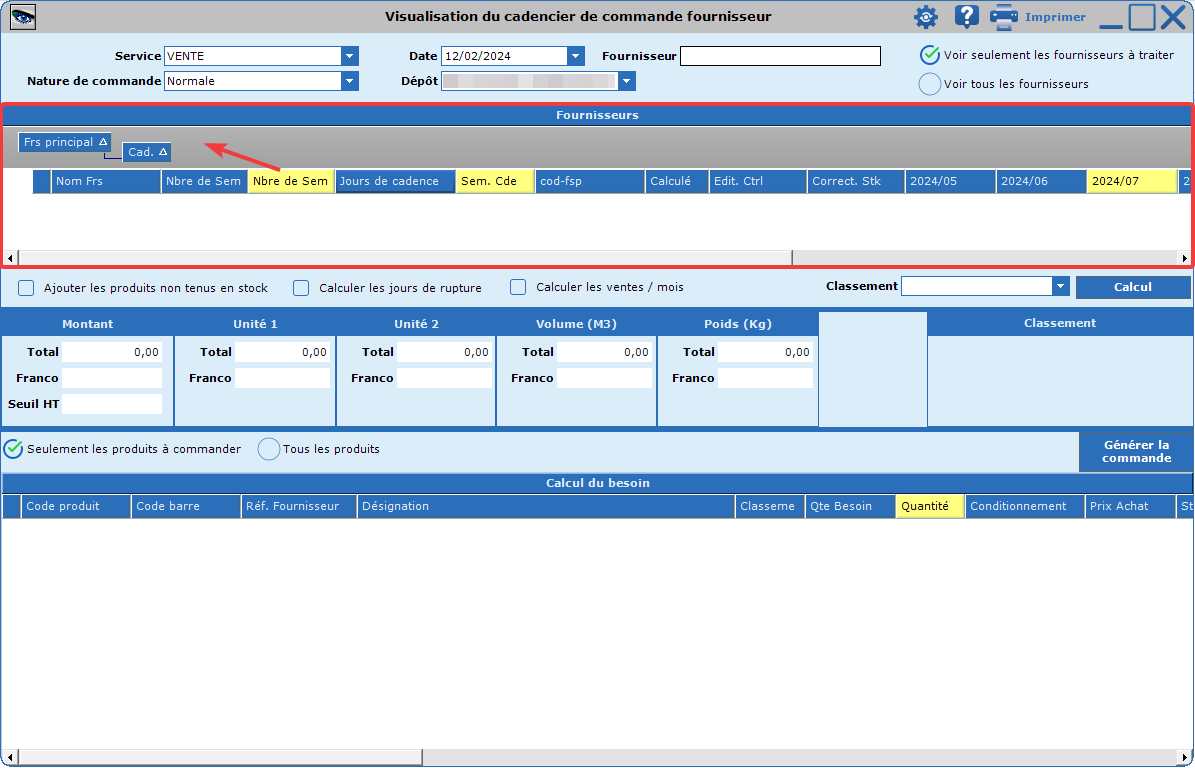
Le tri se fera automatiquement en fonction de l'ordre dans lequel les colonnes ont été glissées dans la zone de regroupement :
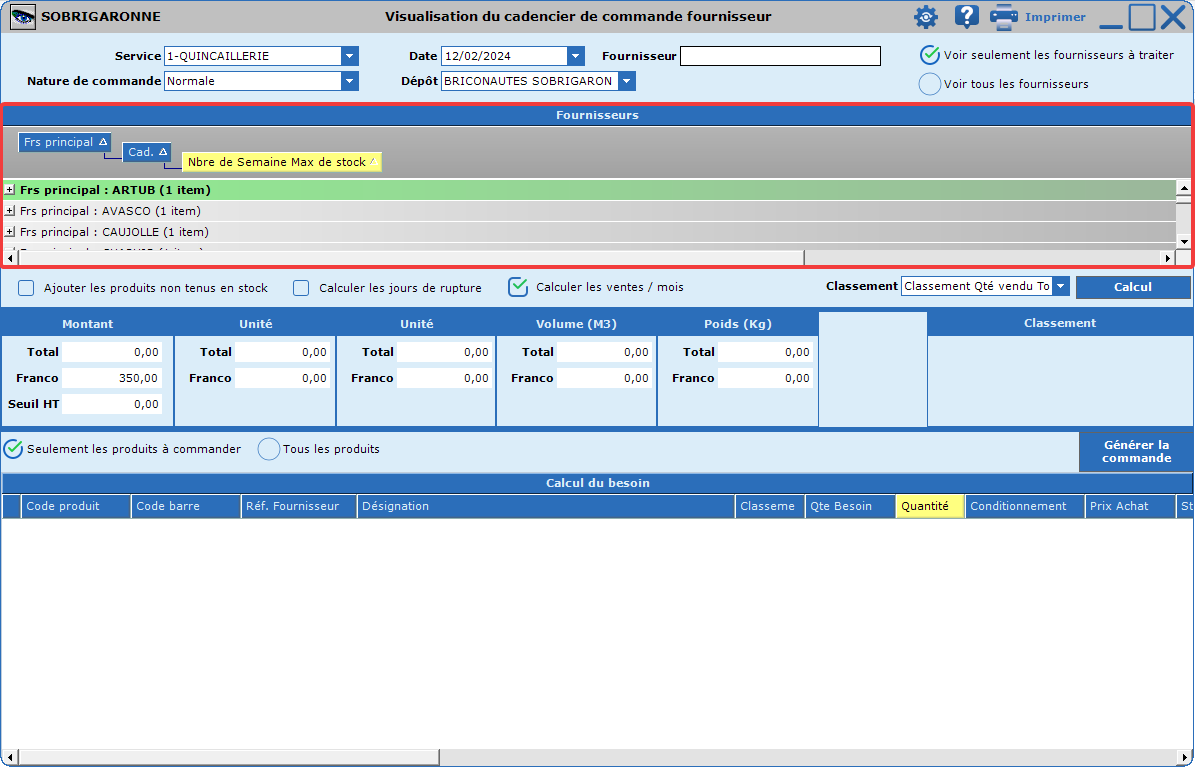
Il est possible de rajouter des colonnes de tris en cliquant sur le “+” à gauche d'une ligne (qui deviendra ensuite un “-” pour la réduire):
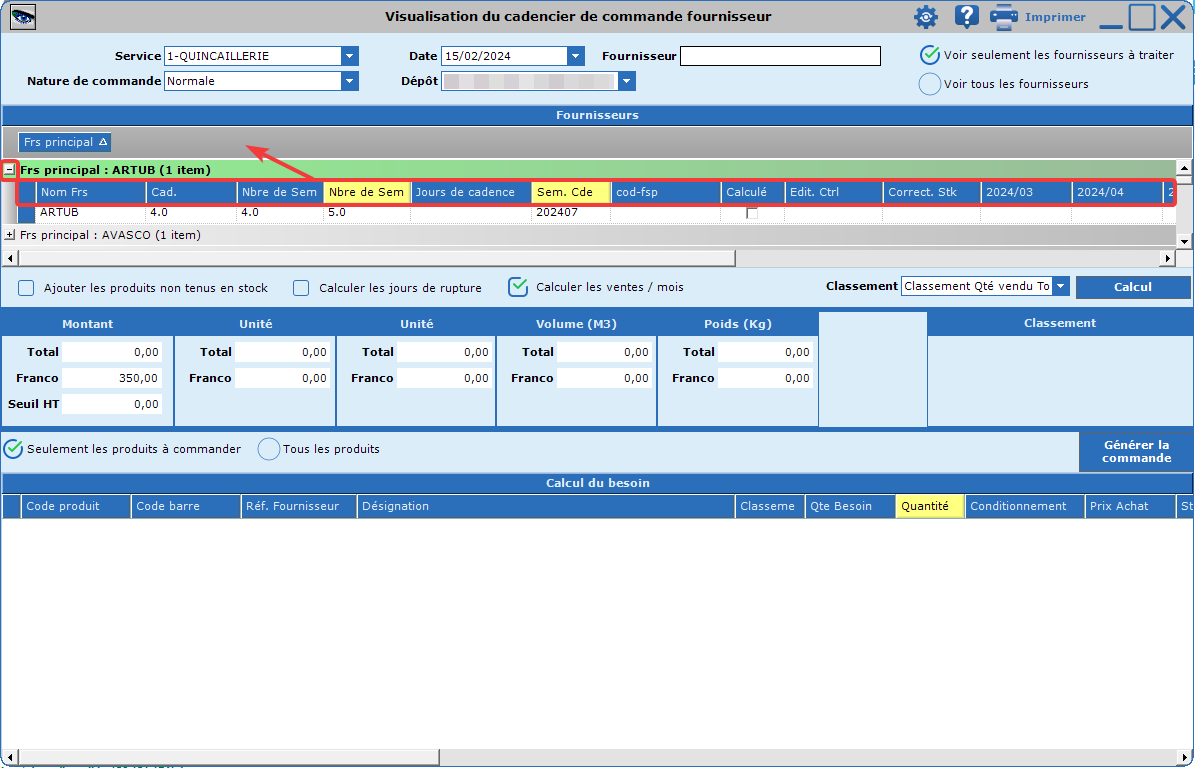
Pour annuler le tri, il faut refaire glisser les libellés des colonnes dans la zone de tri, dans un premier temps :
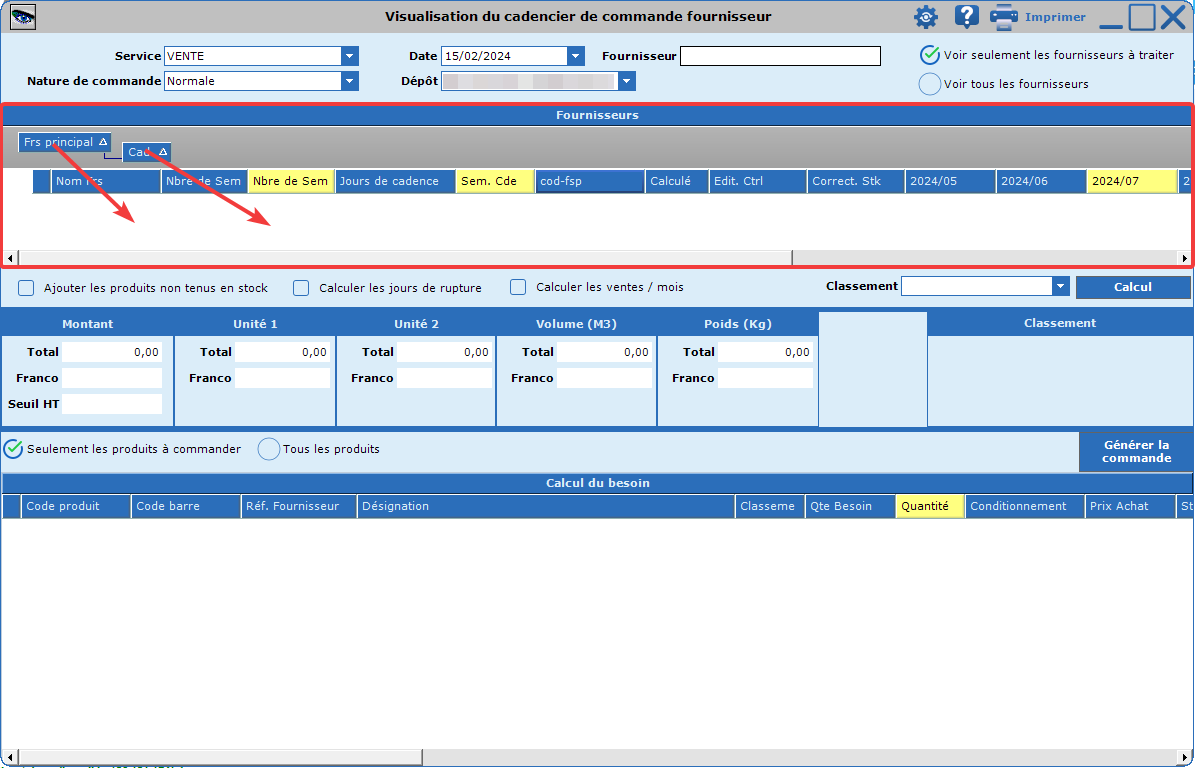
Puis je refais un clic droit pour désactiver les zones de regroupements :
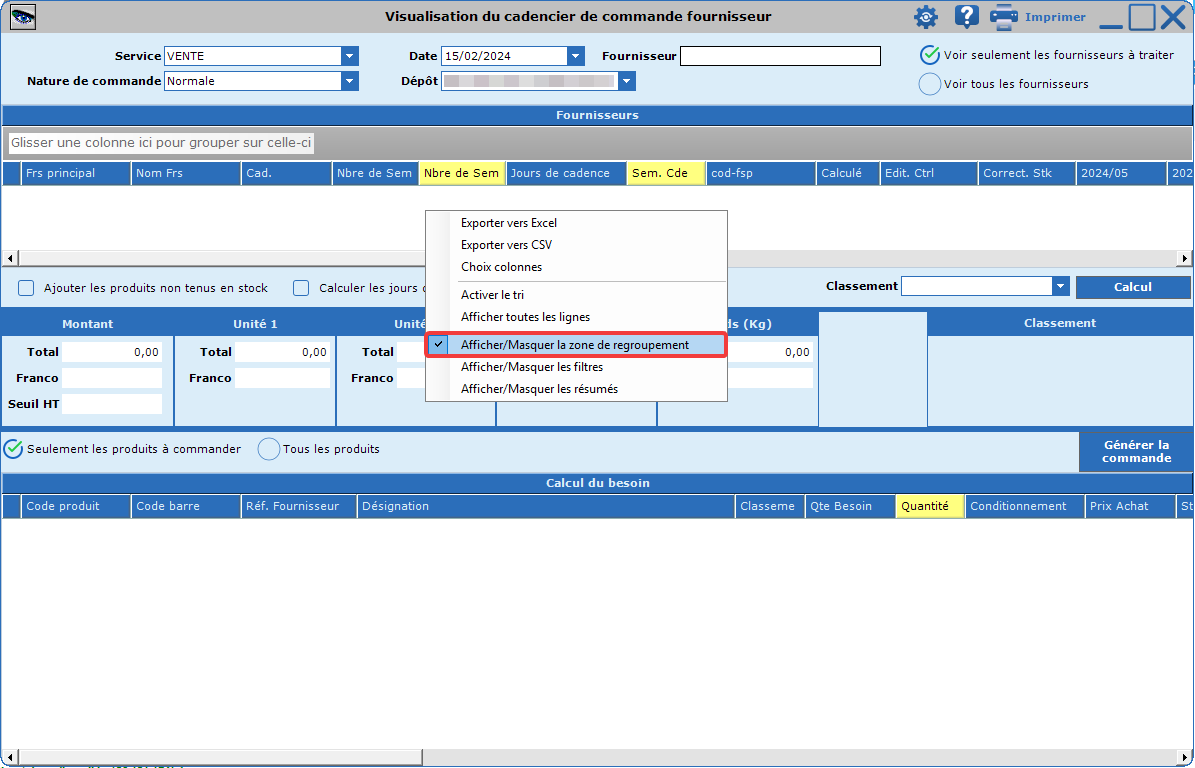
Nous revenons alors sur la page habituelle.