¶ Ouverture du logiciel
Sur le bureau de votre poste de travail (PC ou Platine), doit se trouver l'icône permettant d'ouvrir le logiciel. Il faut faire un double clic sur cette icône pour ouvrir ITECK.
¶ Identification
A présent vous devez saisir votre identifiant (communiqué par votre direction), et le cas échéant votre mot de passe. Vous validez en cliquant sur le bouton CONNEXION, ou par la touche [ENTREE].
¶ Menu Principal ITECK
- Barre de Menu :
C’est la barre horizontale située juste en dessous de la barre de titre et présentant les catégories de commandes et d’action qui peuvent être faites dans la fenêtre.
C’est grâce à cette barre de menu que vous allez pouvoir entrer dans les tous les sous menus d’ITECK®.
Chaque menu, sous menu, et entrée de menu peuvent être activés avec la souris ou à l’aide d’un raccourci clavier.
Avec la souris :
Vous devez positionner le pointeur de votre souris sur un menu et valider avec le clic gauche afin de dérouler chaque sous menus.
Avec le clavier : Il suffit de presser la touche [Alt] afin de passer en mode clavier.
En pressant une fois [Alt], le 1er menu (menu Fichiers) se met en surbrillance, une barre de soulignement apparaît au-dessous de chaque première lettre de chacun des points de menu.
Cette barre de soulignement correspond au raccourci clavier à utiliser en association avec la touche [Alt].
A présent deux possibilités :
1. Utiliser les flèches de direction pour se déplacer à travers l’interface, et presser la touche [Entrée] pour valider un choix.
2. Utiliser les Raccourcis clavier correspondant au menu auquel on souhaite accéder.
Exemple :
- Accéder au menu « Vente », avec le raccourci clavier : [Alt] + [V].
- Accéder au sous menu " Gestion des ventes", avec le raccourci clavier : [Alt] + [V]
- Icônes de raccourci :
Ces icônes, entièrement paramétrables de par leur forme et leur nombre, permettent d’accéder directement au programme souhaité.
Pour tout besoin de paramétrages, vous pouvez contacter notre service maintenance ou votre chef de projet.
¶ Bases de l'utilisation
¶ Vocabulaire Windows
- Les fenêtres Windows :
Tous les programmes ITECK® utilisent des fenêtres Windows qui ont un standard de fonctionnement.
- Les zones de saisie :
Les boutons radios :
|
|
Les boutons radios permettent un seul choix possible parmi plusieurs réponses.
|
Les champs de saisie :
|
|
Les champs de saisie sont des zones de saisie libre ou il suffit de positionner le curseur à l’intérieur et d’écrire.
|
Les listes déroulantes :
|
|
Les listes déroulantes montrent l’ensemble de leurs réponses possibles en cliquant sur la petite flèche à droite du rectangle.
N = Normal D = Divers D (une deuxième fois) = Divers avec Gestion d’adresse
|
Les cases à cocher :
|
|
Les cases à cocher sont à cocher si le texte associé à la case est à prendre de façon affirmative.
Elles s’apparentent à des choix de type Oui / Non avec : Oui = Coché Non = Pas coché.
|
- Les onglets :
Dans l’exemple ci-dessus, les 12 onglets sont :
Doc. Enc. – Val. Enc. – Statistiques – Conf. Gén. – Cond. Chant. – Contacts – Consignes – Doc. Ext. – Sit. Facture – Compta – Relances – CRM
En cliquant sur un onglet, on accède à une autre page de la fenêtre.
- Les ascenseurs :
|
|
Les ascenseurs servent à faire défiler un tableau ou une liste vers le haut ou vers le bas en cliquant sur les petites flèches noires qui sont en haut et en bas de l’ascenseur.
|
- Les barres de défilement horizontal :
Les barres de défilement horizontal servent à faire défiler un tableau ou une liste vers la gauche ou vers la droite en cliquant sur les petites flèches noires qui sont à gauche et à droite de l’ascenseur.
On peut également sélectionner la barre de l’ascenseur et tout en maintenant enfoncé le bouton gauche de la souris, déplacer la barre vers la gauche ou vers la droite puis lâcher lorsqu’on se trouve dans la zone désirée.
- La liste de sélection :
|
|
La liste de sélection autorise un choix unique en cliquant sur une ligne de la liste. La liste de sélection ne permet qu’un choix à la fois. Même principe que la sélection déroulante. Seule la présentation est différente.
|
- Le type de saisie :
Les tableaux de saisie
|
Type 1 : Type 2 : Type 3 : |
Lorsqu’on veut agir sur les données d’une ligne de tableau que ce soit par le biais du clavier ou par le biais de boutons, il est important de bien sélectionner la ligne que l’on souhaite modifier en cliquant dessus.
|
Les écrans de saisie
On ne voit que l’enregistrement courant et pour en changer, il faut utiliser la barre d’outils de défilement ou l’icône de recherche de la barre d’outils standard.
- Le fonctionnement de la souris :
La flèche de la souris (ou pointeur) doit être comparé à un doigt et avec elle vous allez pointer ce que vous voulez.
La sélection
La souris possède un bouton gauche et un bouton droit. Le bouton gauche sert essentiellement à sélectionner soit du texte soit des fichiers en cliquant une seule fois dessus. La zone sélectionnée passe alors en surbrillance c’est à dire qu’elle change de couleur.
Lorsqu’il s’agit d’un texte à sélectionner, il faut positionner le curseur de la souris au début du texte et faire glisser le curseur en maintenant le bouton gauche de la souris enfoncé jusqu’à la fin du texte. La partie du texte sélectionné passe alors en surbrillance.
Le menu contextuel par le clic droit de la souris
Le clic droit de la souris sert à obtenir l’ensemble des opérations possibles sur un champ.
Elles apparaissent sous forme d’une liste déroulante. On choisit l’opération désirée dans le menu contextuel en positionnant le curseur de la souris dessus et en cliquant sur le bouton gauche.
Le double-clic par le bouton gauche de la souris
Le double-clic s’exécute en cliquant deux fois de manière très rapide sur le bouton gauche de la souris. Il permet le choix dans une liste ou autre. Il est souvent utilisé pour la recherche (code produit, code client…).
La multi sélection :
Dans certains programmes ITECK®, Il arrive que l’on puisse utiliser la multi-sélection dans un tableau. Cela consiste à sélectionner une première ligne en cliquant dessus puis à maintenir la touche clavier [CTRL] appuyée pour sélectionner les autres lignes.
Attention une ligne est vraiment sélectionnée lorsqu’elle est entièrement en surbrillance.
Exemple : En recherche d’articles la multi-sélection permet de choisir plusieurs articles simultanément.
Dans l’explorateur Windows par exemple, on peut aussi sélectionner un bloc entier en cliquant sur la première ligne puis en cliquant sur la dernière ligne du bloc en maintenant la touche clavier [SHIFT] appuyée (la touche [SHIFT] est la touche qui représente une grosse flèche tournée vers le haut) :
Le copier-coller :
Il est parfois nécessaire pour les utilisateurs d’utiliser le copier-coller de Windows afin de récupérer le texte d’un champ de saisie pour le mettre dans un autre champ de saisie.
Pour copier un texte, il faut sélectionner le texte à copier en maintenant le bouton gauche de la souris appuyé et faisant glisser la souris jusqu’à la fin du texte. Il passe alors en surbrillance, ensuite il faut cliquer en même temps sur les touches clavier [CTRL + C], et le texte est alors copié en mémoire.
Pour coller le texte, il faut positionner le curseur dans l’endroit désiré et utiliser les touches clavier [CTRL + V], le texte est alors collé dans le champ de saisie.
¶ Les barres d'outils ITECK
Il existe principalement 3 barres d’outils ayant une utilité différente. qui peuvent changer en fonction de l'ancienneté du programme.
Elles facilitent les opérations de gestion sur les fichiers et les programmes ITECK.
Tous les boutons affichent une bulle d'aide quand on les survole avec la souris.
¶ 1er type de fenêtre
La plus commune POUR L'INSTANT dans ITECK :
¶ 2ème type de fenêtre
¶ Détail de la barre d'outils de défilement.
|
Ancienne version : |
Nouvelle version : |
La barre d’outils de défilement vous permet de vous déplacer facilement dans le fichier en cours.
Par exemple passer d’un client à une autre dans le fichier client, ou encore passer d’un produit à l’autre dans le fichier produit.
|
Ancienne version : |
Nouvelle version : |
Description : |
|
|
|
Passer au premier enregistrement du fichier en cours. Raccourci [Alt + 1]. |
|
|
|
Passer à l'enregistrement précédent du fichiers en cours. Raccourci [Alt + P]. |
|
|
|
Passer à l'enregistrement suivant du fichier en cours. Raccourci [Alt + S]. |
|
|
|
Passer au dernier enregistrement du fichier en cours. Raccourci [Alt + F]. |
¶ Détail de la barre d'outils principale
La barre d’outils principale est utilisée dans la plupart des applications ITECK®.
Elle agit principalement sur la fiche principale d’un programme. Encore une fois, il en existe POUR L'INSTANT plusieurs versions.
ATTENTION : Pour entrer en mode édition dans les nouvelles fenêtres, il faut d'abord déverrouiller le cadenas pour pouvoir faire une quelconque modification.
|
Fiche non modifiable : |
Fiche modifiable : |
|
Ancienne version |
Nouvelle version : |
Description : |
|
|
|
Bouton Nouveau : Création d'un nouvel enregistrement. |
|
|
|
Bouton Copie : Duplication de l'enregistrement en cours. |
|
|
|
Bouton Sauvegarde : Sauvegarde de l'enregistrement en cours. |
|
|
|
Bouton Abandon : Abandon d'une opération sur l'enregistrement en cours. Attention : le travail effectué est perdu. |
|
|
|
Bouton Suppression : Suppression de l'enregistrement en cours. Attention : A manipuler avec précaution |
|
|
|
Bouton Recherche : Recherche d'un enregistrement. (Raccourci dans le champ “Code” : [F5] pour chercher un élément dans une liste - client, produit, etc…) |
|
|
|
Bouton Option : Accéder directement aux autres applications en rapport avec celle de départ. (En création produit, par exemple, pour pouvoir accéder à la création familles). |
|
|
|
Bouton Impression : Impression du fichier en cours à l'écran ou sur l'imprimante par défaut. Attention : Ceci n'est pas une copie écran mais renvoi sur une édition qui est paramétrable. |
|
|
|
Bouton modification en masse : Ouvre une fenêtre afin de filtrer et/ou modifier certains critères sur les enregistrements de manière groupée. |
|
|
|
Bouton d'aide : Aide ITECK sur l'application en cours. |
|
|
|
Bouton Changer les couleurs : Permet d'appliquer un thème à ITECK ou de changer individuellement les couleurs de certains éléments. |
|
|
- |
Bouton Sortie : N'existe qu'en ancienne version, équivalent de la croix pour fermer la fenêtre. |
¶ Menu du bouton pour changer les couleurs :
Par ce menu, il est possible de personnaliser l'ensemble des couleurs du logiciel en cliquant sur la zone intéressée.
Exemple : Je souhaite que l’écran de saisie des Factures client apparaisse en bleu. (Initialement en rouge comme sur le premier écran ci-dessous).
On clique sur « Doc. Facture (Client) » ce qui nous amène sur la fenêtre des couleurs Windows.
On sélectionne donc un bleu. Si on veut ajuster la nuance, on clique sur "Définir les couleurs personnalisées et on ajuste la couleur. Une fois le bleu désiré obtenu, on clique sur le bouton OK. On voit donc que les « Doc. Facture (Client) » sont à présent sur fond bleu, on clique sur Enregistrer pour sauvegarder la couleur.
¶ Détail de la barre d'outils secondaire.
La barre d’outils d'enregistrement est utilisée pour travailler sur un ou plusieurs fichiers liés au fichier principal de l'application. Elle agit sur les tableaux rattachés à une fiche principale.
Cette barre peut être présentée sous la forme horizontale ou verticale (elle a les mêmes fonctions).
|
Ancienne version : |
Nouvelle version : |
| Ancienne version : | Nouvelle version : | Description : |
|
|
- |
Bouton Sauve : Sauvegarde de l'enregistrement courant. Raccourci [Alt + S]. N'existe pas en nouvelle version. |
|
|
|
Bouton Annulation : Annulation des modifications sur l'enregistrement courant. Raccourci [Alt + A]. |
|
|
|
Bouton Ajout : Ajouter un enregistrement au fichier courant. Raccourci [Alt + J]. |
|
|
- |
Bouton Copie : Duplication de l'enregistrement courant. Raccourci [Alt + P]. N'existe pas en nouvelle version. |
|
|
|
Bouton Effacer : Suppression de l'enregistrement courant. Raccourci [Alt + E]. |
¶ Touches d’accès rapides
[F5] : Dans les champs de saisie cette touche clavier permet de lancer le programme de recherche. (Equivalent à choisir le bouton de la loupe).
[DOUBLE-CLICK] : En cliquant deux fois rapidement avec le bouton gauche de la souris, on peut également appeler le programme de recherche de la zone de saisie sur laquelle on se trouve.
[CTRL + Alt + C] : Ouvre la calculatrice ITECK.
|
La calculatrice permet de faciliter vos calculs sous ITECK. En pressant la touche [Entrée], ou en cliquant sur [VALIDER], le résultat du calcul s’affichera directement dans la zone de saisie dans laquelle on a appelé la calculatrice. |
¶
Les tableaux de saisie :
[F4] : Permet d’ajouter une ligne dans le tableau.
[F8] : Permettent de supprimer une ligne dans un tableau.
¶ Les programmes de recherche
Recherche Clients, Fournisseurs et Dépôts :
Elle peut se faire de trois façons :
- Avec l'icône de recherche (loupe), en faisant un double clic ou F5 dans le champ “Code Client” en haut à gauche :
|
Ancienne version : |
Nouvelle version : |
Une fenêtre de recherche s'ouvre :
Par défaut, il n'est possible de rechercher un client que par son nom. Si d'autres critères sont désirés, il faut cliquer sur la flèche tout à gauche :
qui va ouvrir une colonne incluant des filtres :
Il sera alors possible de taper manuellement le champ souhaité si on le connait, sinon de les rechercher à l'aide de l'ascenseur.
Si un champ est utilisé régulièrement, il est possible de le glisser / déposer dans le menu en haut, pour qu'il soit toujours visible :
S'il faut supprimer le champ placé, utilisé Ctrl + Suppr. Pour le déplacer, maintenir la touche Ctrl.
|
|
Bien penser à activer le filtre “Actif” pour rechercher des clients qui ont été désactivé. On ne supprime pas un client existant, sur lequel des documents de ventes ont été générés. |
Recherche Produits, Transporteurs, Documents de vente ou d’achat, etc…
Les programmes de recherche ont tous des caractéristiques communes, un ensemble de zones de sélection dans lesquelles on saisit l’information recherchée, et un tableau de résultat dans lequel s’affichera le résultat de la recherche.
Ils sont généralement accessibles par double clic (ou touche F5) depuis le code de l’entité recherchée (Double clic sur un code produit, double clic sur un code représentant etc.)
Une nouvelle fenêtre s'ouvre à la suite de la manipulation :
|
Ancienne version : |
Nouvelle version : |
¶ Programmes de recherche
1- Les zones de sélection :
Les zones de saisie de type caractère présentent des astuces :
L’étoile « * » dans une chaîne de caractères, remplace n’importe quelle chaîne de caractères.
Dans l’exemple ci-dessus, on recherche l’ensemble des clients dont le nom est « techinfor »
Dans l’exemple ci-dessus, on recherche l’ensemble des clients dont le nom contient les caractères « infor » et dont le code postal commence par 26.
2- Le tableau de résultats :
Il présente donc tous les enregistrements correspondants aux critères de sélections. On peut choisir l’enregistrement désiré soit en le sélectionnant avec la souris, soit en utilisant les touches clavier (flèches haut et bas).
On valide l’enregistrement désiré en cliquant sur le bouton [OK] ou en faisant [ENTREE]. On peut aussi valider le résultat simplement en double-cliquant dans la ligne désirée du tableau ce qui produit en même temps la sélection et la validation du résultat.
¶ Programmes de recherche Produit
1- Les zones de sélection :
Dans l’exemple ci-dessus, on recherche l’ensemble des produits actifs du dépôt E, dont la désignation contient les caractères « agglo » et « 40 », et dont le code contient la chaîne de caractère « 853 ».
Les critères principaux de recherche d'un produit sont :
1. La désignation
2. Mots clé
3. Référence fournisseur
4. Familles et/ou activité
5. Filtre sur la notion de produit Stocké et dispo ou à liquider
2- Le tableau de résultats :
Il présente donc tous les enregistrements correspondants aux critères de sélections, particularité de la recherche produit : Les couleurs des lignes de résultat ont une signification (6).
On peut choisir l’enregistrement désiré soit en le sélectionnant avec la souris, soit en utilisant les touches clavier (flèches haut et bas).
Particularité de la recherche produit dans le contexte d'une saisie de document (Vente, Achat, Stock), il est possible d'effectuer une multi-sélection en cochant la case (7).
On valide l’enregistrement désiré en cliquant sur le bouton [OK] ou en faisant [ENTREE]. On peut aussi valider le résultat simplement en double-cliquant dans la ligne désirée du tableau ce qui produit en même temps la sélection et la validation du résultat.
¶ Les Editions ITECK
¶ 1- Présentation des programmes d’édition :
Chaque entité d’ITECK (client, produits, tarifs, etc…) possèdent un panel d’éditions déjà pré-paramétrés. Elles sont généralement accessibles dans le menu « fichiers » attaché à l’entité, généralement située à la fin du sous menu.
Par exemple pour les clients :
Fichiers/Clients/Editions des listes Clients
Programmes d’éditions Clients
Les programmes d’éditions se présentent (sauf exceptions) en deux parties :
Le choix du type d’édition :
Chaque programme d’édition contient un ensemble d’une ou plusieurs éditions que l’on obtient dans la liste déroulante. L’édition par défaut n’étant pas toujours la première de la liste, il faut penser à bien monter ou descendre dans la liste pour voir toutes les éditions.
Les sélections d’édition :
Les zones de saisie permettent de filtrer les informations avec un système de "début" et de "fin".
Si on ne veut pas faire de filtre, il suffit de ne rien mettre dans les zones début et fin.
¶ 2- Fonctionnement des programmes d’édition :
Dans le cas général les impressions se font par le biais de bouton libellés « IMPRESSION » ou « APERCU ».
L’impression est prévue pour l’imprimante et l’aperçu est aussi une impression mais uniquement à l’écran (qui permettra de vérifier ce que l’on édite sans gaspillage de papier).
3 Types de sélections possibles :
- L'intervalle :
|
|
On borne en fonction du champ :
Exemple : Je souhaite éditer la liste des clients dont le nom est alphabétiquement compris entre “deshons” et “torres”. |
- La sélection :
|
|
On filtre l’édition :
|
- La multi-sélection :
|
|
Le bouton Ajout en cliquant dessus ouvre une fenêtre de recherche des codes mailing. Pour retirer un code mailing de la liste, il faut sélectionner le code à retirer dans la liste et cliquer sur le bouton “Retirer”. |
Remarque : Dans l’ensemble des programmes d’édition, il est recommandé de renseigner le plus possible de zones de sélection. Cela peut en effet jouer de façon primordiale sur la rapidité d’édition.
¶
3- Les requêtes de sélection :
Dans la majorité des programmes d’édition, on retrouve une zone de saisie nommée « Requête ».
En effectuant la recherche sur le code requête, on obtient l’ensemble des codes requêtes existants. Le programme de recherche permet également de saisir de nouveaux codes de sélection.
Sélection Requête
Les codes requête permettent d’affiner la sélection d’une édition lorsque aucune zone de saisie ne permet de le faire dans le programme d’édition.
La définition des codes requière certaines connaissances des fichiers et des champs, cependant un assistant de recherche des champs existe lorsqu’on tape [F5] dans la zone de texte.
On obtient alors la fenêtre suivante :
Lorsqu’un fichier est sélectionné (à gauche), apparaissent (dans la partie de droite) les champs contenus dans le fichier.
Remarque sur les requêtes :
Tout n’est pas permis dans la définition des requêtes car l’appel d’un champ de fichier suppose que dans la programmation de l’édition, le lien avec le fichier ait été prévu.
Par exemple, il serait complètement illogique d’utiliser la table produit pour une liste client.
En cas d’erreur, vous aurez le message suivant :
¶
4- Enregistrement des sélections d’édition
Afin d’améliorer l’ergonomie du logiciel et parce que certains programmes d‘édition se paramètrent toujours de la même manière, on a la possibilité d’enregistrer le remplissage des zones de saisie dans les programmes d’édition.
Exemple :
Je souhaite pouvoir conserver la requête d’édition des fiches produit des articles 01 à 045 :
Dans chaque programme d’édition se trouve un menu contextuel accessible par le clic droit de la souris.
On enregistre la requête en saisissant un code requête (ici « fiche produit 00000001 à 00000045), puis en cliquant sur le bouton OK.
Remarque :
Si vous rentrer un code existant, celui-ci sera modifié par rapport aux données contenues dans le programme d’édition actuel.
Si un code a déjà été saisi et qu’il veut être rappelé, il faut choisir la sélection d’un code requête.
* Sélection d’un code requête :
Cliquer ensuite sur OK pour valider la sélection. Le programme d’édition réapparaît alors entièrement prérempli.
¶
5- Les éditions via la barre d’outils
Les éditions sont également accessibles par le biais d’un bouton qui se trouve dans les barres d’outils des différentes entités d’ITECK® (clients, produits, fournisseurs…).
Ce bouton qui se présente sous la forme d’une imprimante renvoi sur un programme général proposant la liste des éditions pré-paramétrées (sur une imprimante ou à l’écran).
|
Ancienne version : |
Nouvelle version : |
Aperçu écran édition fiche client.
Le nombre d’exemplaires :
Le nombre d’exemplaires est une zone de saisie présente dans tous les programmes d’éditions. Par défaut l’impression éditera 1 exemplaire de chaque page, il suffit de mettre la bonne quantité dans nombre d’exemplaires pour obtenir la quantité souhaitée.
|
Ancienne version : |
Nouvelle version et Ancienne version depuis l'aperçu : 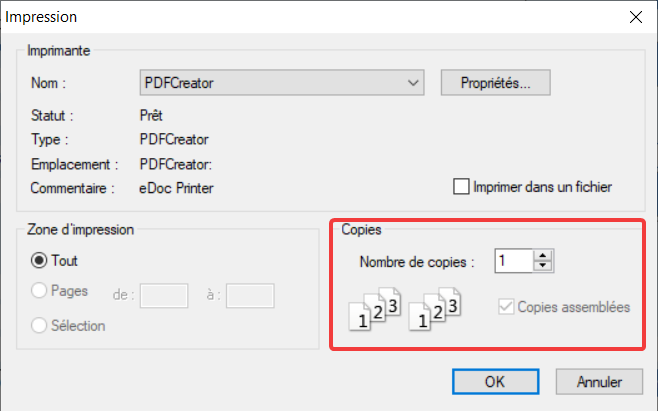 |
6- Les éditions personnalisées
Dans les menus ITECK® nous remplaçons de plus en plus les éditions vu ci-dessus par des éditions personnalisées plus conviviables et exportables sur Excel.
En général on les retrouve dans le menu "Mes Stat."
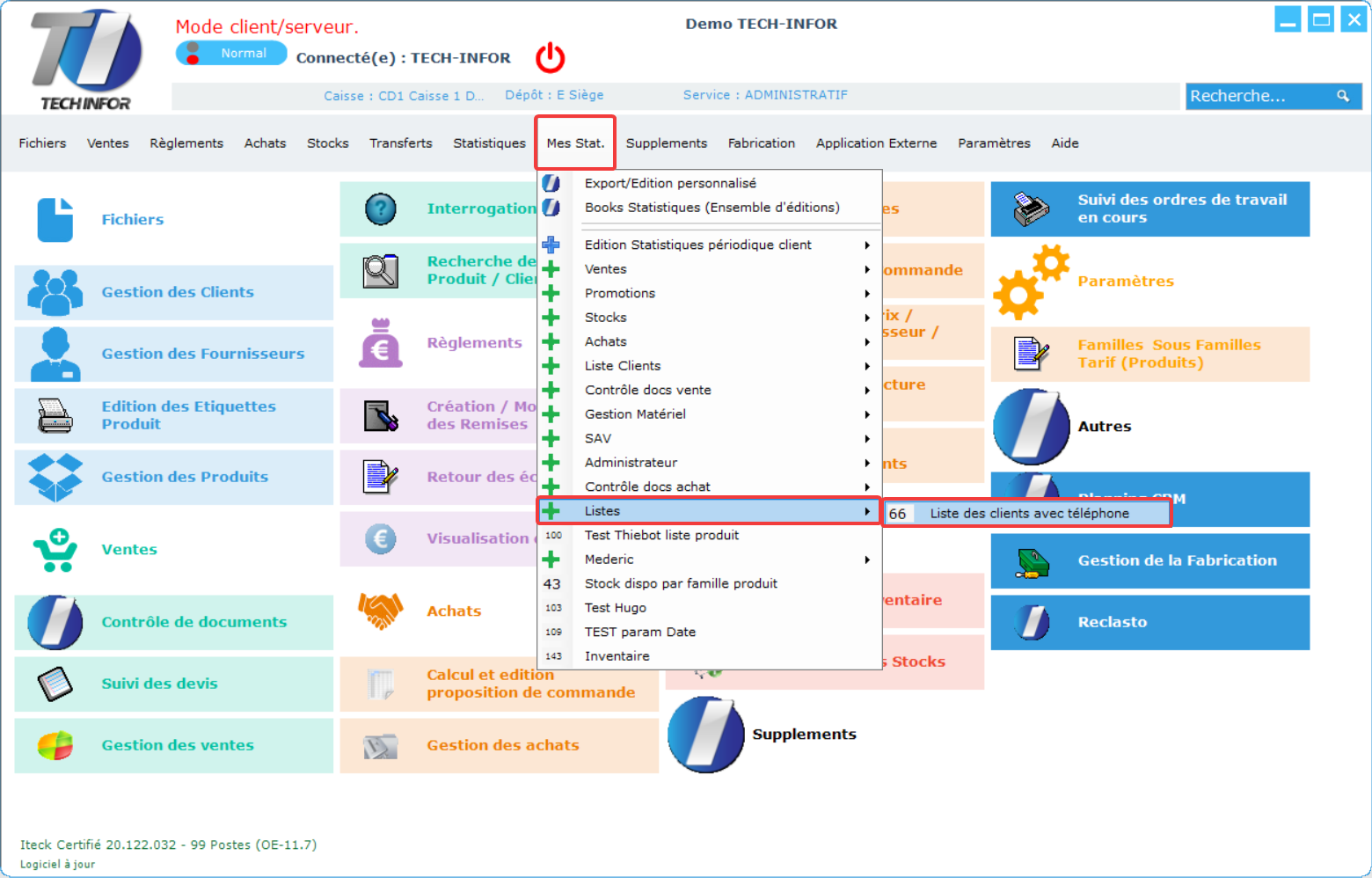
L'édition peut être une liste de clients comme ci-dessous, mais nous pouvons également analyser toutes les données enregistrées dans ITECK® (Ventes, Achats, Stocks, SAV, Locations, Fabrications, etc…). Notez que pour des éditions spécifiques la mise en page peut être personnalisée pour l'impression.
La capture d'écran
| Via le bouton en forme d'imprimante : |
|
|
|
La disquette : Enregistre l'image sur votre poste au format “.bmp” (image). |
|
|
Les deux feuilles : Font une copie de l'imprime écran pour pouvoir le coller dans un fichier Word par exemple. |
|
|
L'imprimante : Lance l'édition de la capture. Le choix d'imprimantes propre à Windows s'ouvrira. |
|
|
L'enveloppe : ouvre votre messagerie par défaut (Outlook, Thunderbird, etc…). |
L'édition standard
|
|
La loupe : Aperçu de l'impression. |
|
|
La feuille : Lance l'export paramétré dans les éditions personnalisées. Pour l'édition standard, elle a la même fonction que l'imprimante. |
|
|
L'imprimante : Lance l'édition de la liste. Le choix de l'imprimantes propre à Windows s'ouvrira. |
Aperçu écran édition fiche client.
|
|
Lancement de l'impression. |
|
|
Imprimer la page actuelle. |
|
|
Enregistrement au format Image. |
|
|
Enregistrement au format PDF. |
|
|
Envoi par mail. |
|
|
Sortir de l'aperçu. |
L'export sous Excel
En plus des requêtes personnalisées, sur tous les nouveaux tableaux d'ITECK® il est possible d'exporter les données sur Excel :
Exemple avec une Stat. Perso :
Exemple avec le nouveau "Contrôle des documents" :
On fait un clic droit dans le tableau des données, puis on choisit "Exporter vers Excel"
puis on choisit le répertoire d'enregistrement et on clique sur "Enregistrer".